ALTA
El socio que desee utilizar el servicio, ha de darse de alta previamente y obtener un código de usuario y una contraseña. Para el procedimiento de alta, vaya a ALTA DE SOCIOS
ACCESO
Cuando complete el proceso de alta y reciba su contraseña, puede utilizar el servicio a través de la WEB, o mediante una APP disponible para el móvil (Android e iOS).
WEB
Existe un acceso en el menú superior de la web del Real Aero Club de León denominado "MICLUB ONLINE". Basta con pasar el ratón sobre él, y hacer click en el submenú desplegable "ENTRAR". También puede acceder directamente en la dirección: http://realaeroclubdeleon.miclubonline.net
Una vez allí tendremos que iniciar sesión con nuestro código de usuario y contraseña (obtenidos siguiendo el procedimiento de alta).
APP
Puede descargarse la APP para el móvil desde la PlayStore (Android) o bien desde la AppStore (iOS). En ambos casos, hay que buscar la aplicación por el nombre: "Mi Club Online".
Una vez instalada en el móvil, al abrir la aplicación hay que indicar el código del Real Aero Club de León. Para ello podemos hacerlo de dos maneras:
- Donde pone "Código del club" introducir: 5Nkg1yOr41 (respetar mayúsculas y minúsculas; lo que parece un cero, es una O mayúscula) y pulsar aceptar. Este código sólo se introduce la primera vez que accedemos con la App.
- O bien escanear el código QR que hay en la sección "Descarga la App" en el enlace http://realaeroclubdeleon.miclubonline.net
Después tendremos que iniciar sesión con nuestro código de usuario y contraseña (obtenidos siguiendo el procedimiento de alta).
* Para consultar el calendario de actividades dirigidas, pistas, y partidos abiertos, no es necesario iniciar sesión.
PANEL PRINCIPAL
Podemos ver información sin necesidad de identificarnos. Esta información se limita a:
- Calendario de actividades dirigidas
- Ver pistas y horarios reservados
- Ver próximos partidos abiertos
Si en cambio nos identificamos en el sistema, veremos el siguiente panel, que a continuación detallamos:
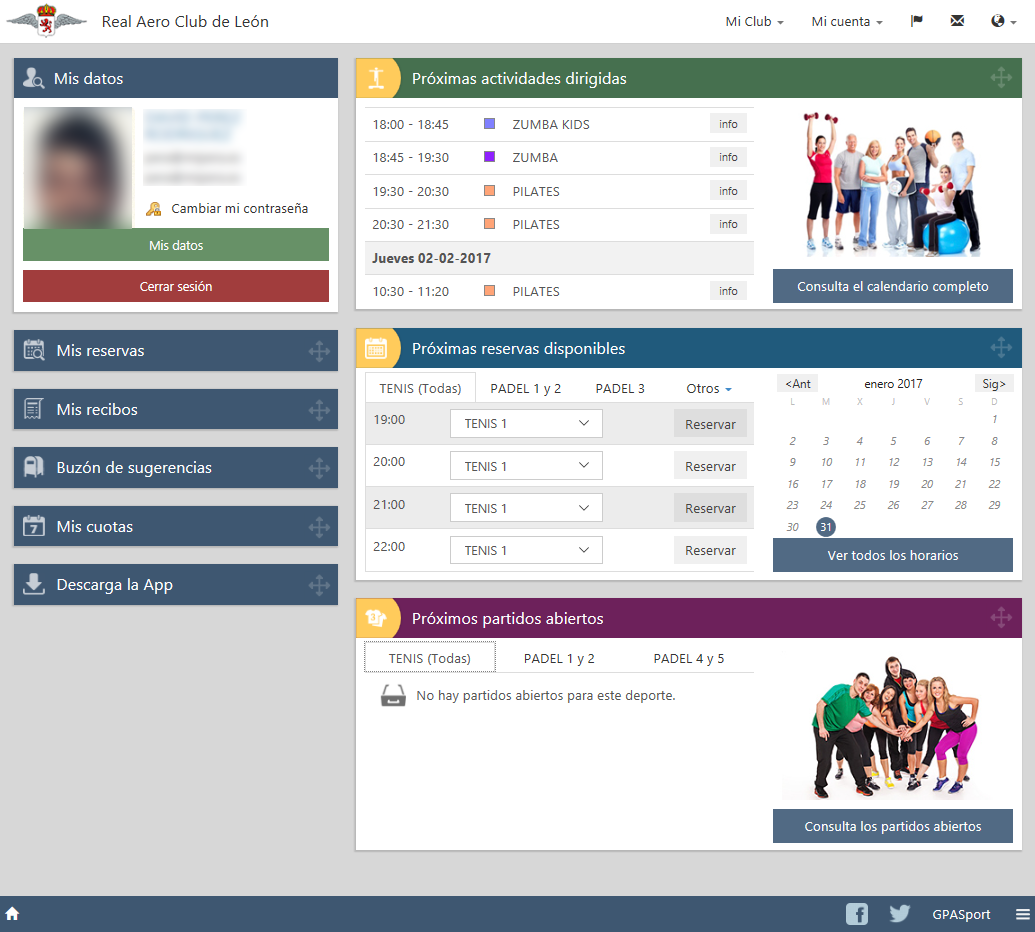
Panel
- MENÚ PRINCIPAL (ocupando el área central y derecha). Consta de 3 módulos:
- Próximas actividades dirigidas
- Sólo permite la consulta de información sobre las actividades dirigidas: horarios, descripción de la actividad, monitor, etc.)
- Próximas reservas disponibles
- Permite la consulta, realización, y anulación de reservas de instalaciones tales como pistas de tenis y padel.
- También permite apuntarse para notificación de cancelación de reservas hechas por otros socios.
- Próximos partidos abiertos
- Permite ver y apuntarse a una reserva hecha por un socio, que la ha marcado como Partido abierto.
- Próximas actividades dirigidas
- MENÚ LATERAL (ocupando el área izquierda)
- Mis datos: Permite la consulta de información propia, y permite modificación de algunas partes como nombre de usuario, correo electrónico, y nuestro nivel de tenis y padel (importante para los partidos abiertos).
- Mis reservas: Consultar nuestras reservas activas. Si hay partidos abiertos, podemos confirmarlos. También podremos cancelar las reservas si todavía estamos en tiempo (hasta 1 hora antes).
- Buzón de sugerencias: Como su nombre indica, un formulario para expresar sugerencias. No es un buzón para quejas, y como tal, se omitirá cualquier mensaje de tal naturaleza.
- Mis recibos: Consultar mis recibos (sólo el socio titular)
- Mis cuotas: Consultar mis cuotas activas
- Descargar la App: Descarga de la App para Android e iOS.
Estos módulos se pueden mover y ordenar a nuestro gusto. Sólo hay que hacer click en el icono de cruz con 4 flechas que hay al final del título de cada módulo, y arrastrar hacia arriba o hacia abajo.
ASIGNACIÓN DE NOMBRE DE USUARIO
Se puede asignar un nombre de usuario (además del código de usuario) para iniciar sesión.
Para ello tiene que ir a la sección MIS DATOS del Menú lateral izquierdo, y en la primera sección "Datos de usuario", rellenar el campo "Nombre de usuario". Si escoge un nombre que ya existe dará un error (se recomienda utilizar la cuenta de correo electrónico proporcionada como nombre de usuario).
De esta manera, se podrá iniciar sesión tanto con el código de usuario, como con el nombre de usuario.
RESERVAS
Antes de realizar una reserva, recomendamos leer el apartado Normativas de reservas
Para REALIZAR reservas, hay que identificarse en el sistema. Una vez dentro, procederemos de la siguiente manera:
- Hacemos click en el botón "Ver todos los horarios" del módulo "Próximas reservas disponibles".
- En el recuadro central "Reserva de Pistas", seleccionamos el Deporte/Pistas asociadas, luego la fecha, y hacemos click en ACTUALIZAR.
- En la parte de abajo, figura el horario de las pistas asociadas a ese deporte. La leyenda del recuadro de la izquierda, nos permite interpretar qué horas están libres y reservables, ocupadas, o no disponibles. La imagen del recuadro de la derecha, nos permite distinguir la disposición geográfica del número de pista.
- Hacemos click en una hora libre reservable (en verde oscuro) y después hacemos click en ACEPTAR en la ventana emergente que aparece.
- Si no hay ninguna incompatibilidad (nos lo reflejaría en una franja rosa), se nos presenta una pantalla con varias opciones:
- Datos de la reserva: aquí nos indica la pista, fecha, y hora de la reserva. Si nos hemos confundido, podemos rechazarla haciendo click en "Cambiar reserva".
- Partido abierto1: podemos establecer la reserva como partido abierto, si queremos que cualquier otro socio se apunte libremente para jugar con nosotros. Al seleccionarlo, debemos indicar el nº máximo de jugadores que admitimos, y el tipo de partido (mixto o privado).
- Indica los participantes: ESTA OPCIÓN NO SE UTILIZA. Dejar en blanco.
- Indica el tiempo de juego: esta opción viene predeterminada por la pista y el deporte. No se puede modificar.
- Una vez revisadas las opciones, confirmamos la reserva haciendo click en "RESERVAR" (área verde situada debajo de todas las opciones). Nos lleva al módulo "Mis reservas".
Notas
1 Para los partidos abiertos, es importante haber definido antes en el módulo "Mis datos", nuestro nivel en cada deporte. También saber, que podemos cerrar un partido abierto antes del plazo (p.e. si ya se ha apuntado un jugador, y no queremos que se apunte nadie más) confirmando el partido en el módulo "Mis reservas".
Para CANCELAR o MODIFICAR reservas, hay que identificarse en el sistema. Una vez dentro, procederemos de la siguiente manera:
- No existe como tal un proceso para modificar una reserva ya hecha, por lo que simplemente la cancelamos (si estamos en tiempo), y creamos una nueva.
- Hacemos click en el botón "Mis Reservas" del módulo "Mis Reservas".
- En el listado de reservas, aquellas que sean susceptibles de cancelar (todas las que no estén a 60 minutos de la hora de juego) mostrarán un botón granate "CANCELAR". Simplemente hacemos click en dicho botón, y la reserva quedará cancelada y desaparecerá de nuestra lista de reservas.
